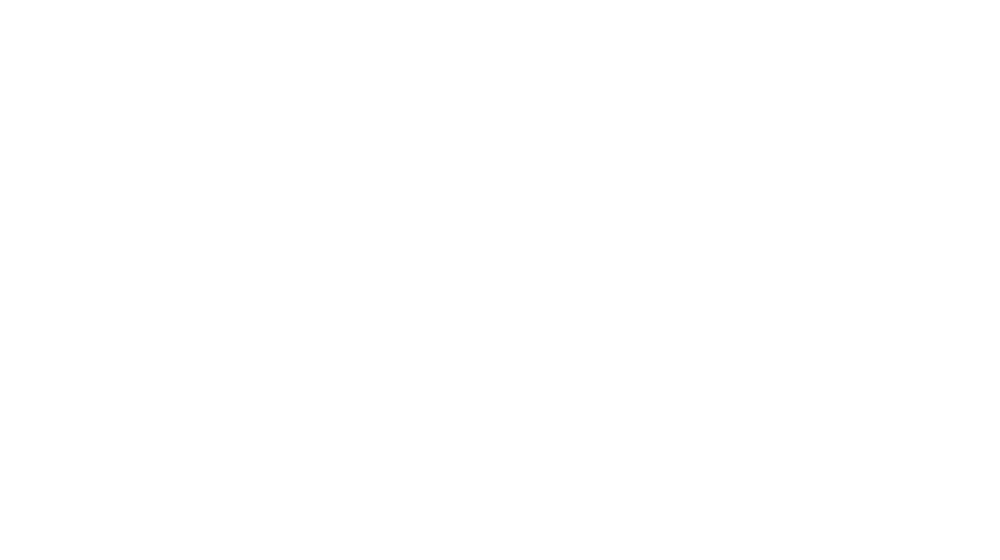【キッズiPad!?】アシスティブアクセスを使って子ども用タブレット仕様にしてみました。使ってみたメリット・デメリットをまとめました。

5歳3歳の男の子兄弟&0歳の女の子を子育て中のしゅしゅファミリー(@shushu3ldk)です。

今回は、iPhoneやiPadをお子さん向けにカスタマイズできる「アシスティブアクセス」についてご紹介します!
やむを得ずお子さんに端末を渡すけど、いたずらされないか心配、iPadを子供向けにカスタマイズしたい!という方、必見です。
- 普段は保護者が使っている端末を、子ども用仕様にする方法
- アシスティブアクセスを使う上でのデメリット部分
- 実際に設定する方法
- Apple製品をお得に購入する我が家の方法

しゅしゅ家の日常・お得情報はInstagramストーリーズでリアルタイムに発信しています!
アシスティブアクセスとは?

アシスティブアクセスは、元々は障がいのある方やご高齢の方に向けて、デジタルコンテンツをより使いやすく支援する機能です。設定することでiPhoneやiPadが操作しやすくなります。
- アプリが大きく表示される
- アプリ起動中は戻るボタンが画面下に表示される
- 管理者が指定したアプリ以外は使えない
- 通常のホーム画面に戻るためには、パスコードが必要
その他にも、メッセージに絵文字だけで返信をしたりと多彩な機能が搭載されています。
参考リンク:iPadのアシスティブアクセスについて
この機能を使って、iPadを子ども用にうまくカスタマイズできないか考えました。
子ども用iPadを設定する上での問題
4歳と3歳の男の子兄弟の子育て中のしゅしゅ家ですが、それぞれにiPad(第9世代)を与えています。

キッズタブレット専用機の導入も考えましたが、色々考えた上でiPad2台かつ親のAppleIDでサインインした状態のものを与えています。
- 子ども用にカスタマイズされたタブレット端末ではない
- 親のAppleIDでサインインした状態
この場合、Safariや連絡先など、子どもに触って欲しくないAppはあらかじめ削除(もしくは機能オフ)しておく必要があります。

「Appを非表示」だと、Appライブラリからアクセスできてしまうので、削除もしくは機能の無効化でアイコン自体を見えなくする必要があります。
しかし、「設定」「メッセージ」など一部のApple製内蔵Appは削除ができません。
参考リンク:iPhone、iPad、Apple Watch から Apple 製の内蔵アプリを削除する

特に設定アプリは子どもにむやみに触って欲しく無いので、使えないようにしたい!でも削除もできないし、どうしよう…
今回はこの問題を「アシスティブアクセス」を使って解決していきます。
アシスティブアクセスで解決できること
アシスティブアクセスを設定すると、親が設定したアプリしか使えなくなります。つまり、触って欲しくないアプリを制限することができます。

スクリーンタイムを利用して使えるAppを極端に制限してもいいですが、親もそのiPadを使う場合は制限をかけすぎると使いにくくなるので、そういった場合にアシスティブアクセスが有効になりますね
また、アシスティブアクセスの解除にもパスコードが必要なので、覚えられない限りはセキュリティが守られます。

最初の設定に一手間かかりますが、iPadを安全に使わせるために使ってみる価値があるかも!
ということで、早速試してみることにしました。
アシスティブアクセスの設定方法
アシスティブアクセスはiOS17以降で使用可能です。
設定できる項目がたくさんありますが、この記事では子ども向けに設定するために私たちが行った方法をまとめています。こだわりたい方は以下のApple公式マニュアルも参考にしてください。
参考リンク:iPadでアシスティブアクセスを設定する
表示するアプリの設定&詳細の設定
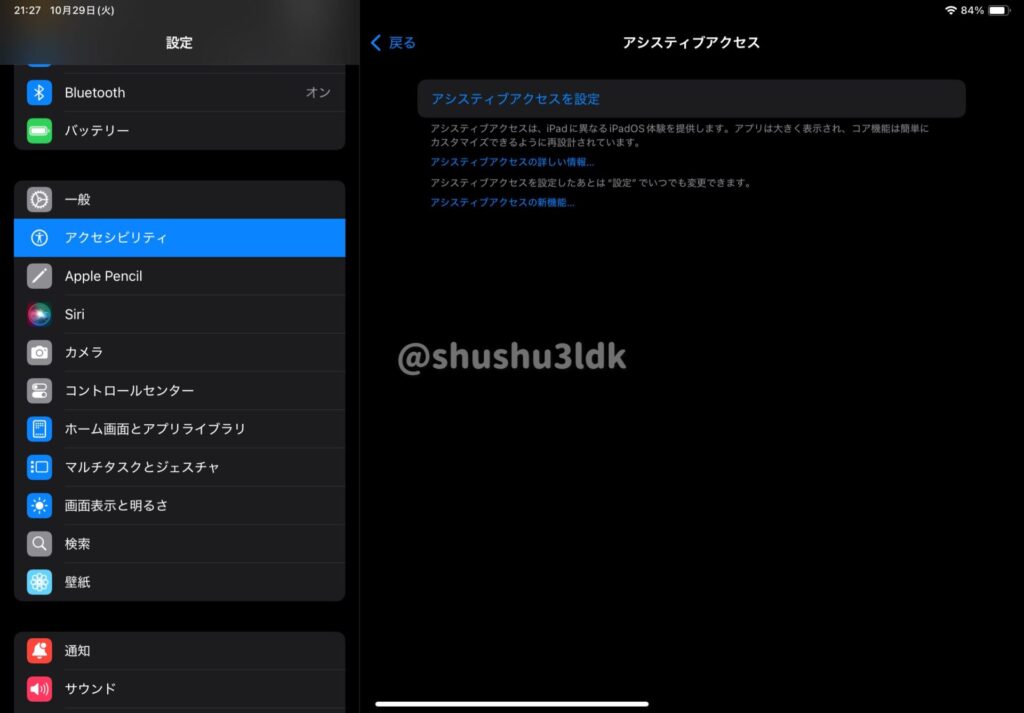
「アシスティブアクセスを設定」ボタンから画面の指示にしたがって設定していきます。
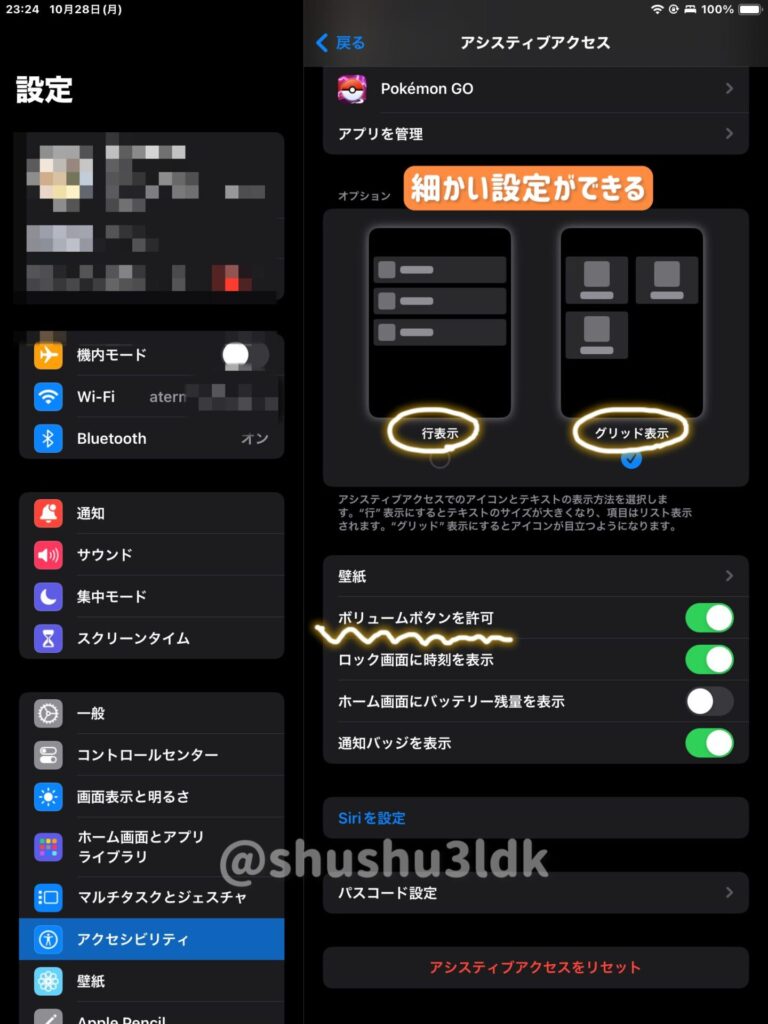
アプリアイコンの表示の仕方を選ぶことができます。

我が家は子どもたちが使うので、大きめのグリッド表示にしました
地味な設定ですが、ボリュームボタンの許可をここで選べます。勝手に音量を上げてうるさい!となること多々ありなので、この機能は助かります。
アプリ毎の設定
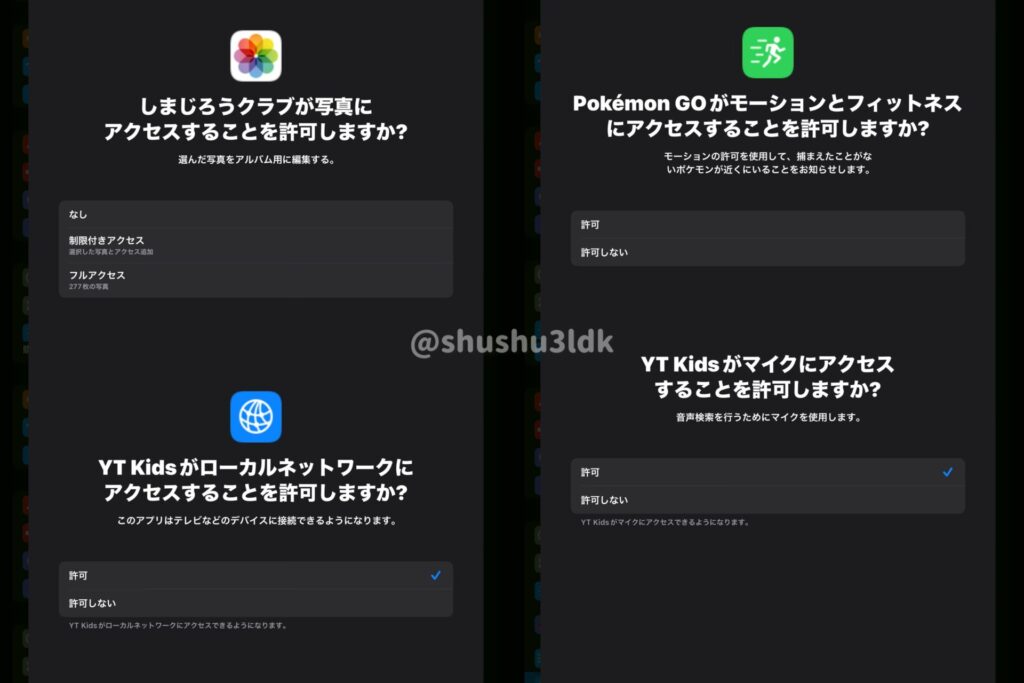
アシスティブアクセス画面で表示させたいアプリを選ぶと、さらにそのアプリの中での設定が表示されます。

Youtube Kidsはかなり設定を細かく要求してきました…
アシスティブアクセスを起動した状態から、設定画面には遷移できないため、最初のアプリの設定で細かく指定しておく必要があります。
iPadの使用中にポップアップを最小限にするため、アプリは位置情報、写真、連絡先などの情報へのアクセスを求めません。代わりに、アシスティブアクセスを設定する際に、アプリのアクセス権を設定するオプションがあります。 アプリのアクセス権を確認または変更するには、アシスティブアクセスを終了し、「設定」 >「アクセシビリティ」>「アシスティブアクセス」と選択するか、「設定」>「[アプリ名]」と選択する必要があります。
https://support.apple.com/ja-jp/guide/assistive-access-ipad/dev473e94873/17.0/ipados/17.0
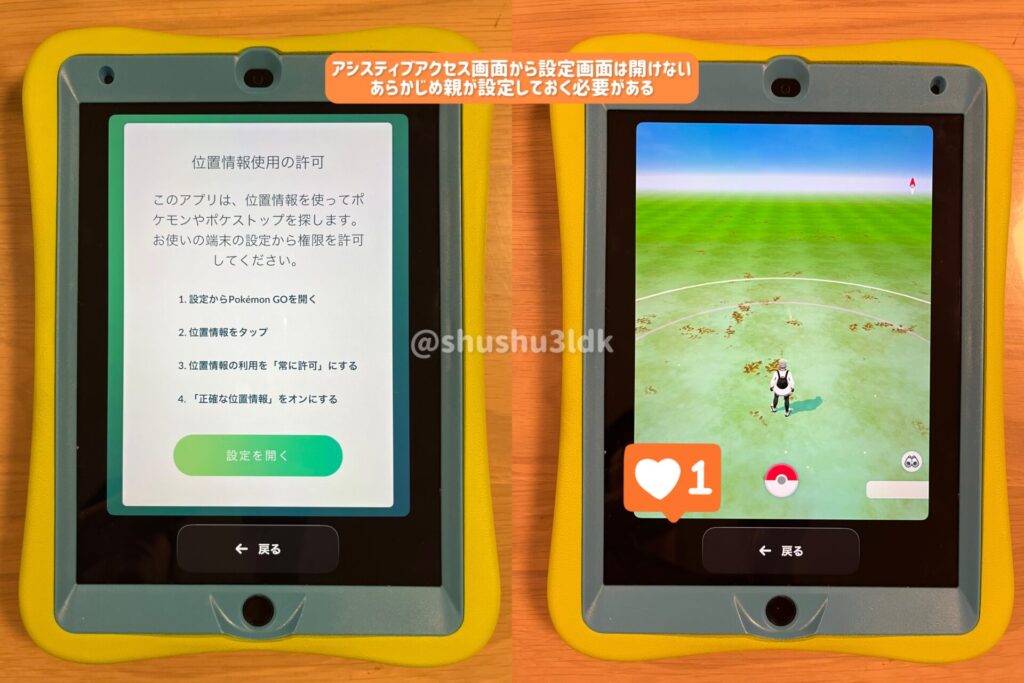

ポケモンGOは位置情報の設定をしておかないとマップに何も出てきませんが、「正確な位置情報」をオンにすれば使うことができました。
アシスティブアクセスを起動する
- 許可するアプリの設定
- アプリ内の情報アクセスの設定
- アプリの表示形式(横並びorグリッド表示)
- ボリューム、壁紙などの詳細設定
これらの設定が済めば、準備完了です。
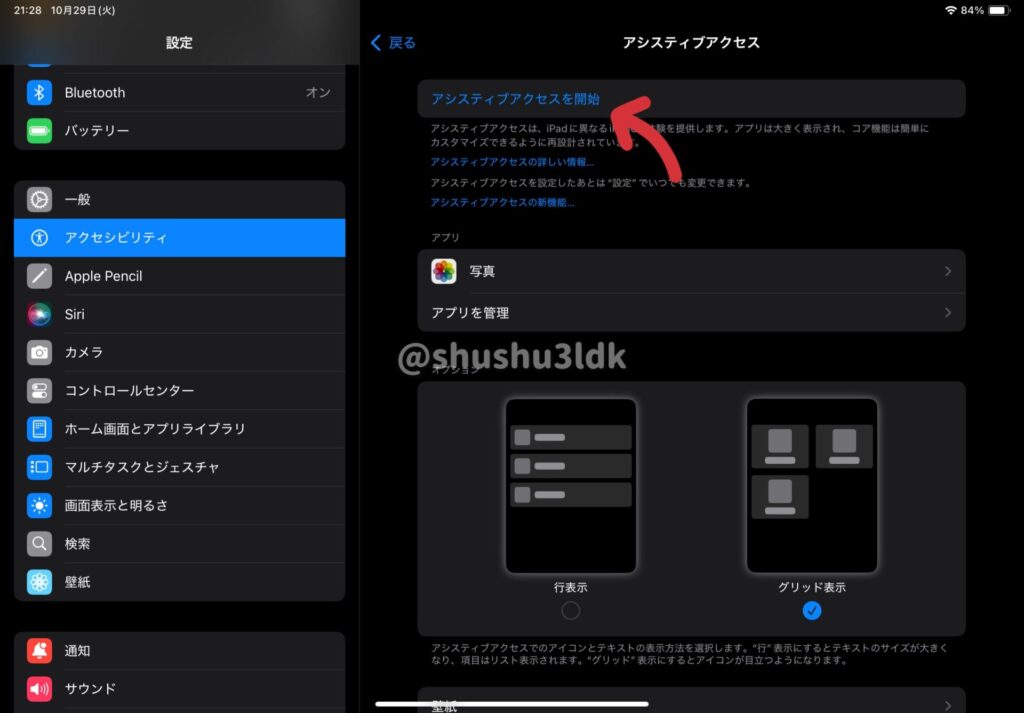

「アシスティブアクセスを開始」を押すと画面が変わり、しばらくするとアシスティブアクセスのホーム画面に切り替わります。

通常のホーム画面に戻る場合はホームボタンをトリプルクリックするとパスコードを求められるので入力します。
実際に使ってみた感想
アシスティブアクセスをオンにして子どもに使わせてみた感想をまとめました。
設定や連絡先アプリにアクセスできなくなり安全
子どもたちが遊ぶアプリだけを許可したので、設定・連絡先・メモアプリなど触って欲しくないアプリを制限することができました。

親と同じiPad(iPhone)で子どもに触らせる場合、特に有用な機能ですね!

勝手に電話をかけてしまったりと誤作動を防ぐことができますね
操作がシンプルになる

ホーム画面に並ぶアプリが大きくみやすくなり、iPadに不慣れな人でも押しやすくなります。
また、画面の下に大きく「戻る」ボタンが表示されるので、iPad miniなどホームボタンの無いモデルを使っている場合はよりホーム画面に戻りやすくなります。

私たちはホームボタンのあるモデルを使っているので、戻るボタンの重要性はあまり感じませんでした
アシスティブアクセス上で動作しないアプリがある
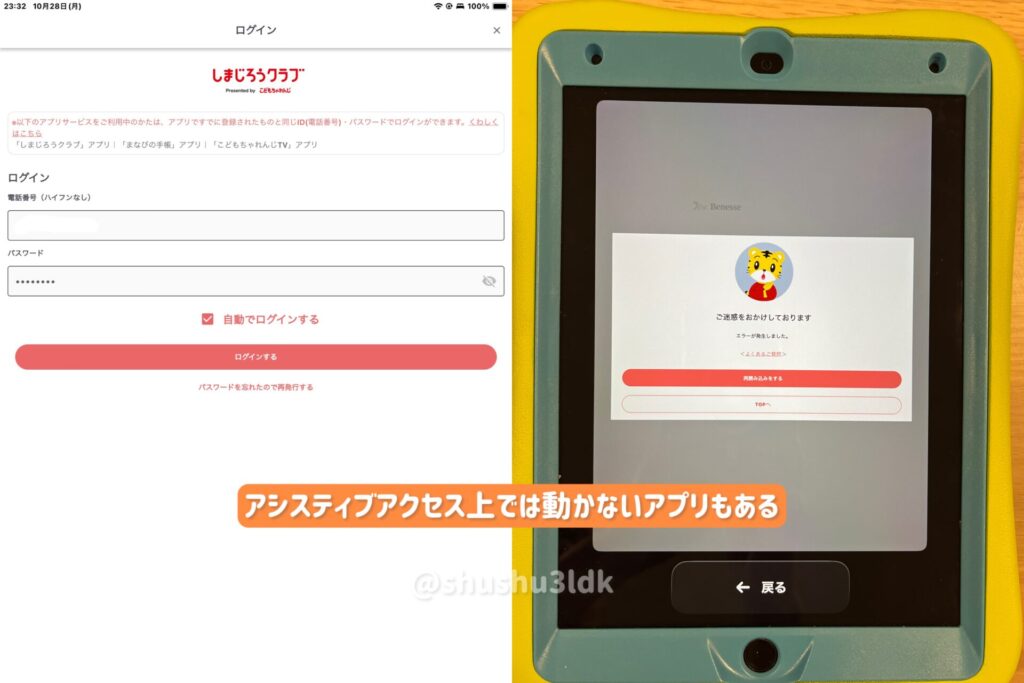

デメリットの話になりますが…
私たちが試したアプリの中では「しまじろうクラブアプリ」がアシスティブアクセス上で遊べませんでした。
アシスティブアクセスをオンにする前に、ログインを試しておけば大丈夫かと思いましたがそれでもうまくいかず。(自動でログインするのチェックを入れても!)
もしかすると、他にも同じような挙動のアプリがあるかもしれません。

ちなみに、同じようにログインが必要な「こどもちゃれんじTV」アプリは起動できました。
画面が小さくなるのが気になる
画面の下に「戻る」ボタンが出ているため、その分遊べるディスプレイが小さくなります。

画面が大きいからという理由で選んだ10.2インチiPadの性能を生かしきれません。
前述しましたが、私たちが使っているiPad(第9世代)はホームボタンがあるモデルなので、この戻るボタンの必要性はそこまで無いんですよね。

戻るボタンのオンオフを選べたら画面いっぱいで遊べるのにと思いました…
ホームボタンが無く、画面下から上にスワイプしてホーム画面に戻るタイプのiPadの場合はこの機能が生きるのですが…。
時間制限と併用できない
スクリーンタイムの時間制限を使っている場合、アシスティブアクセスモードにすると時間制限がかかっていてもアプリが使えてしまいます。

これはAppleのユーザーガイドにも明確な記載は無く、私が検証した結果です
時間制限も併用したいという方は、アシスティブアクセスモードをONにせずに使用する必要があります。
アシスティブアクセスのねらいは、あくまで操作が難しい方向けに使いやすく最適化された機能なので、時間制限の機能とは相容れない機能となります。とはいえ、併用できるとありがたいですね。
iPadなどApple製品をお得に買うおすすめ方法

ほぼ割引されることのないApple製品ですが、ある方法を使えば楽天ポイントがたくさん貯まります!我が家のやり方をご紹介。
手順1:Appleギフトカード貯金
Apple製品の支払いに使える「Apple Gift Card」は実は楽天でも購入することができます。
楽天の店舗として扱われるので、ギフトカードの購入金額に応じてポイントが還元されます。
楽天スーパーセールや楽天お買い物マラソン時に買いまわり店舗が多くなった際に購入すれば、さらにポイント還元率が上がります。
- 1,000円〜50,000円の間で1円単位で指定して購入可能
- 初回〜45日間は最大10,000円まで購入可能
- 初回購入から46日間以降は10,000円以上も購入可能(上限あり)

最初のうちは10,000円までしか購入できませんが、こつこつ買っていくと上限金額が増えていくイメージです。

例えば2年に1回端末を購入する予定の方は、年に4回の楽天スーパーセール時に1万円ずつギフトカードを購入すれば8万円になります。
ポイント還元という形にはなりますが、Apple製品が割引されることはほぼ無いので、ぜひ利用したい方法です。
手順2:購入時に楽天リーべイツを経由する
楽天リーベイツは、楽天が運営するポイントバックサービスで、提携ストアで買い物をすることで楽天ポイントを貯めることができます。

ざっくりまとめると、楽天が運営しているポイ活サイトです。
楽天リーベイツはAppleと提携しているので、このサイトを経由しAppleオンラインストアで製品を購入するとさらに楽天ポイントが還元される仕組みです。
基本的には1%ですが、初売りやセール時は還元率が上がることも!(2025年Apple初売り時は3%でした)

Appleギフトカードを楽天で購入していれば、楽天リーベイツを経由することでさらに還元されるんです。
実際に購入してみました!何ポイント還元された?
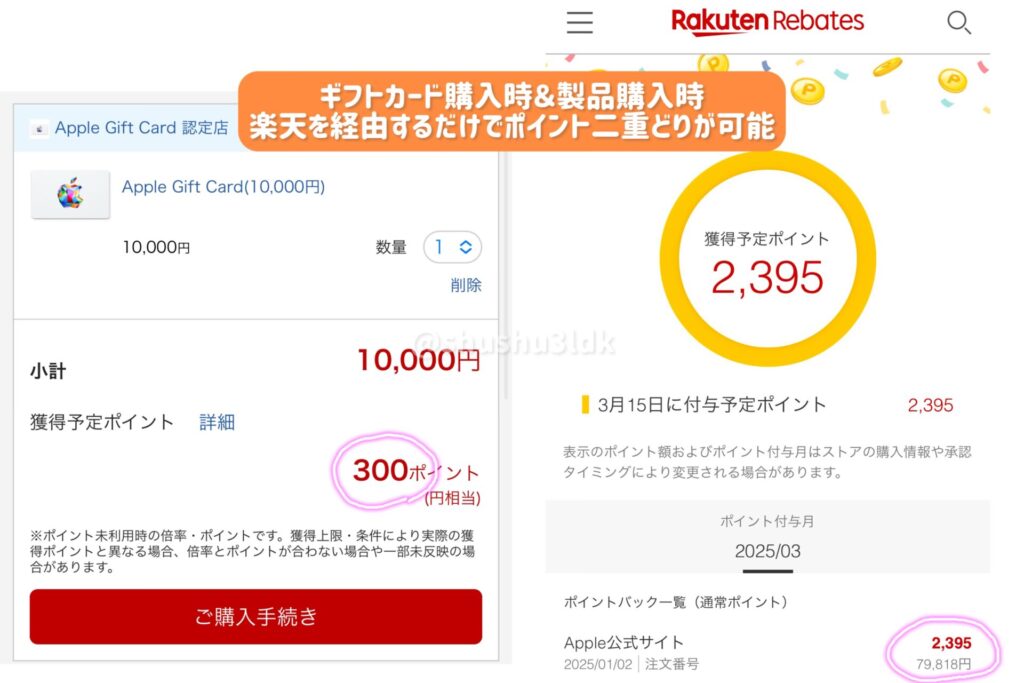

Appleの初売りで95,800円のiPhone14を購入したときの実際のポイント数を計算してみました。
- 本体価格95,800円(うち、初売り特典でギフトカード8,000円分還元)
- ギフトカード還元分(8,000円分)と消費税(7,982円)はリーベイツ購入の還元対象外
- 筆者の楽天通常SPUは3%
- 初売り時のApple楽天リーベイツ還元は3%
この点を踏まえて実際にいくらポイント還元されたかまとめると、
- 95,000円分のギフトカード×SPU還元率3%=2,850円分の楽天ポイント
- リーベイツ還元対象79,818円×初売り還元率3%=2,395円分の楽天ポイント
- 2,850円+2,395円=5,245円分の楽天ポイント還元

ポイント還元という形にはなりますが、5,000円以上もお得に買えるんです!
今回、ギフトカード購入時のSPUは3%で計算していますが、お買い物マラソンなどで店舗数が増えている場合はさらに還元率が上がるので高ポイントバックが見込めるでしょう。

夫婦でiPhone買い替えとなると1万以上ポイントバックは見逃せません。コツコツギフトカード貯金をしましょう!
アシスティブアクセスまとめ
お子さん向けにアシスティブアクセスを設定する上でのメリット・デメリットをまとめました。

設定は少し大変ですが、保護者も子どもも使いやすくなります!ぜひ試してみてくださいね
▶︎ブログへのご感想やご質問はInstagram(@shushu3ldk)のDMまたはコメントからお気軽にどうぞ!
▶︎最近人気の記事はこちら:
・3COINSの便利グッズまとめ【育児・キッチン・収納】
・子どもの足音対策!防音マットレビュー
・買ってよかった!わが家のインテリアオプション紹介
▶︎しゅしゅファミリーでは、個人の体験をもとに発信しています。写真や内容はプライバシーに十分配慮し、住居や個人の特定につながらないよう心がけています。
▶︎記事執筆やPRのご依頼は、お問い合わせページよりご連絡ください。

人気記事もぜひご覧ください!